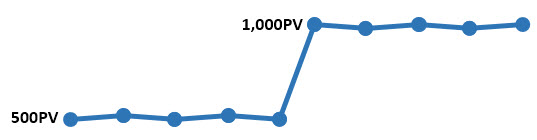
急にアクセスが倍増!でも、喜んで大丈夫?
「一生懸命に記事を書いてきた努力が報われた!」と思う方もいるでしょう。
ところが、一生懸命に記事を書いたわけでもなく、人気記事を書いた覚えもなく、アクセスが倍増する原因が思い当たらない方は要注意です。もしかすると、単純にアクセスを2回カウントしているだけかもしれません。
つまり、ページを1回表示すると2回カウントされる…
そんなことが、よくあります。
典型的な例はGoogleアナリティクスの設定を2回行ってしまったことです。
思い当たる方はサイトのHTMLソースを見てみましょう。Googleアナリティクスのタグが2つ入っているかもしれません。
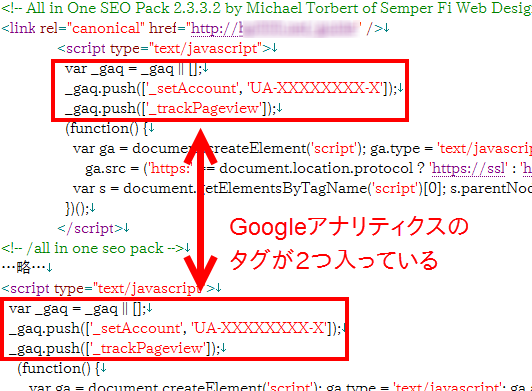
「アクセス倍増!」の原因はGoogleアナリティクスの重複設定
これは意外とよくあるパターンで、最近の実用的なテーマには「Googleアナリティクス設定」のようなメニューがあります。そのメニューだけでGoogleアナリティクスの設定は完了しますが、サイト設定の流れ作業でAll in One SEO PackのようなプラグインでもGoogleアナリティクスの設定を行ってしまうこともあります。
すると、上記のようにテーマとプラグインによってGoogleアナリティクス用のタグが2回出力されてしまい、ページを1回表示するとアクセスが2回カウントされるようになってしまいます。
結果として、「やった!アクセスが倍増したぞ!理由はわからないけど…」の勘違いが生じます。どうですか?アクセス数が倍増しても喜べませんよね。
テーマの設定を行い、プラグインの設定を行い、その他の設定を行い、、、と、マニュアルや入門書に載っている手順を片っ端から設定しているだけだと、このような落とし穴に落ちます。ご注意ください。
以下、主なテーマとプラグインのGoogleアナリティクス設定メニューを紹介します。重複設定していないか確認しましょう。
テーマやプラグインのGoogleアナリティクス設定メニューの例
BizVektorでは「外観」-「テーマオプション」メニューの「SEO & GA」にトラッキングIDを入力します。これで設定完了です。
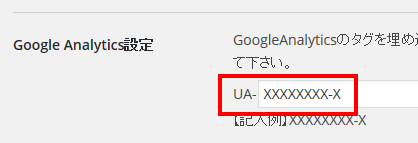
BizVektorのGoogleアナリティクス設定
Stinger6では「Stinger6管理」で設定します。
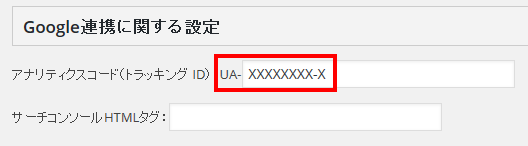
Stinger6のGoogleアナリティクス設定
賢威7では「賢威の設定」で「</head> 直前に挿入するコード記入欄」にタグを入力する形式です。
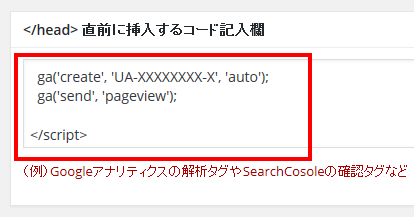
賢威7のGoogleアナリティクス設定
Simplicity2では「外観」-「カスタマイズ」メニューの「アクセス解析」にトラッキングIDを入力します。
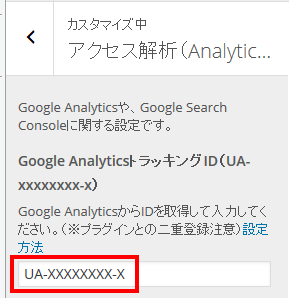
Simplicity2のGoogleアナリティクス設定
All in One SEO Packプラグインでは「All in One SEO Pack」‐「一般設定」メニューで設定します。テーマでGoogleアナリティクスを設定済みの場合は、ここで設定しないように注意しましょう。

All in One SEO PackのGoogleアナリティクス設定
まとめ
テーマとプラグインの両方でGoogleアナリティクス設定を行わないように注意してください。また、理由もなくアクセスが倍増したら、喜んでいないでチェックしてみてください。「倍増」というのがツボです。2回カウントしているのが原因なので。